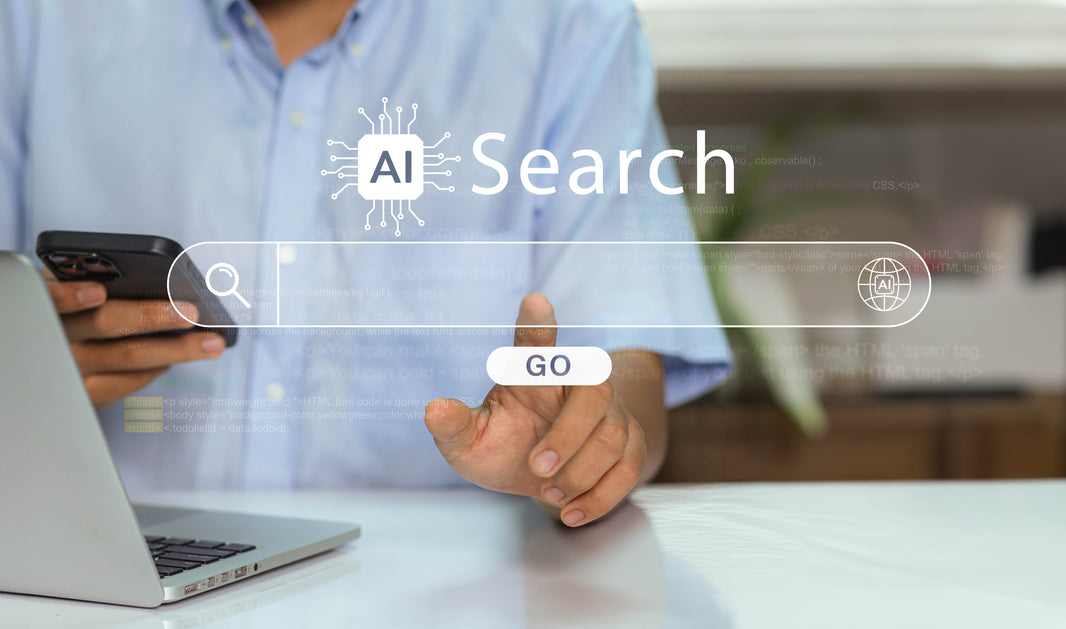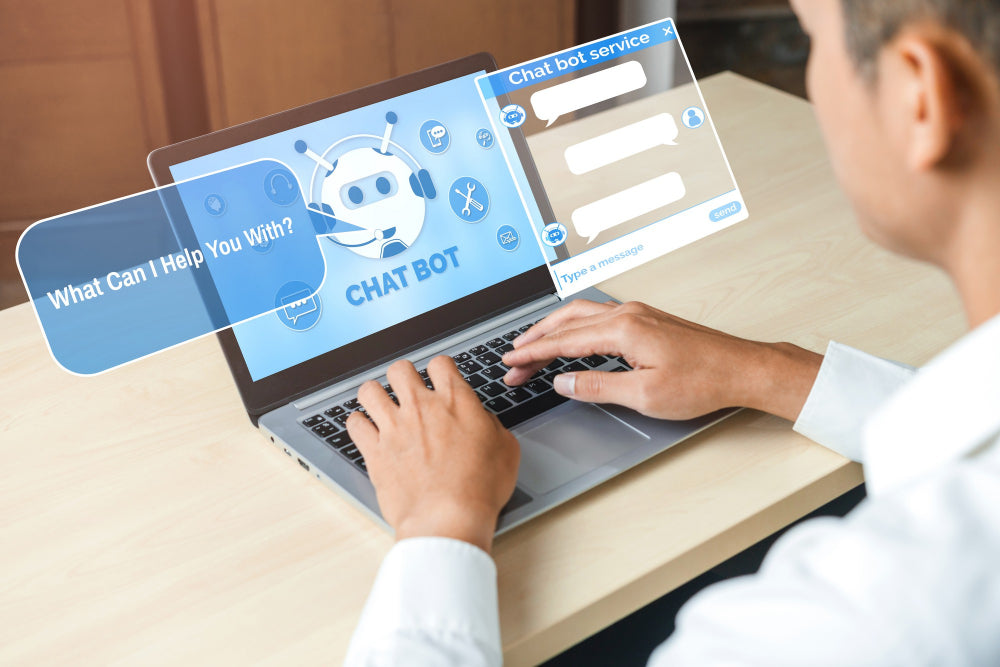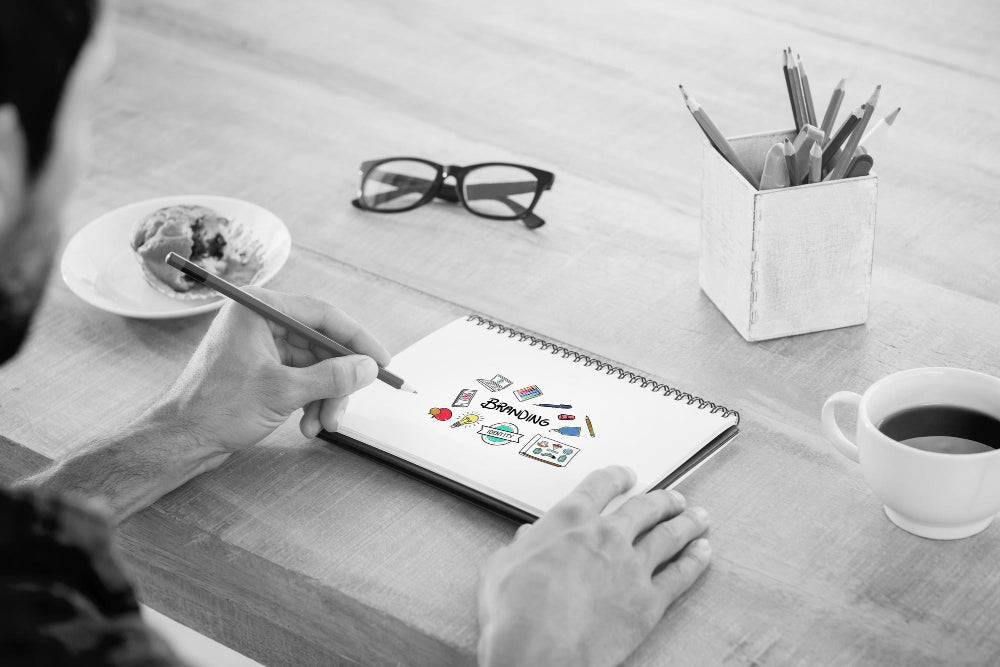In the previous article, we discussed several ways to crop images in Photoshop. In this blog, we’ll discuss how to crop the most complex thing in digital imagery: hair.
See the examples below:


You can always use the techniques mentioned in the previous blog. But for precise selections of stands and curls, you can use this technique.
As mentioned before, the big thing to keep in mind here is the image’s contrast.
Let’s use this image as our example:

Image: Pixabay
Our goal is to crop her out so she can have a transparent background. Images with transparent backgrounds are particularly useful in advertising.
Step 1:
Duplicate the image by right-clicking the Background layer in Photoshop and selecting “Duplicate Layer…”. Name the layer as you please.

The new layer is where we’ll work so we can derive the selection for the hair.
Step 2:
With the new layer selected, click Image > Adjustments > Desaturate to have the new layer in grayscale. Our goal list is to isolate our subject from the background using the colors black and white.

Step 3:
Adjust the levels of the grayscale image by clicking Image > Adjustment > Levels. On the pop-up box that comes out, fiddle around with the slider until you get the foreground darker. Make sure the background is white. As in EXTREMELY white (the HEX value should be #FFFFFF, use the eyedropper tool to check the HEX value). If the value is not #FFFFFF, paint the background carefully using the brush tool.

Step 4:
Adjust the levels again to make the foreground as black as possible, while keeping the white levels balanced.

Clean around the edges of our subject by painting it white. Then paint inside our subject black (HEX value #000000) so we can define our subject cleanly.

Step 5:
Select the Channels tab just beside the Layers tab and while holding CTRL, left-click the thumbnail on the RGB channel. Photoshop selects all of the white areas of the image. To select the black parts of the image, click Select > Inverse.

Go back to the Layers tab and select the Background layer. Lastly, click the Add Layer mask button at the bottom of the Layers panel.
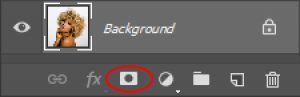
…and we’re done! We have our beautiful model on a transparent background. Save your image as a PNG file!


In Conclusion
You can use channels to crop your images. It’s also one of the quicker ways to crop your images. Just keep in mind that contrast plays a big role in how quickly you can crop your images. This, along with other techniques, can produce efficient and cleanly cropped images!